Audio Setup for INVID-2WAYAUDIO
- Paramont camera audio input/output setup:
- Log in to the camera via web browser.
- Click the Microphone icon (Start two-way audio) at the bottom of the screen to enable audio input.
- Click the Speaker icon (Enable Audio) at the bottom of the screen to enable audio output.
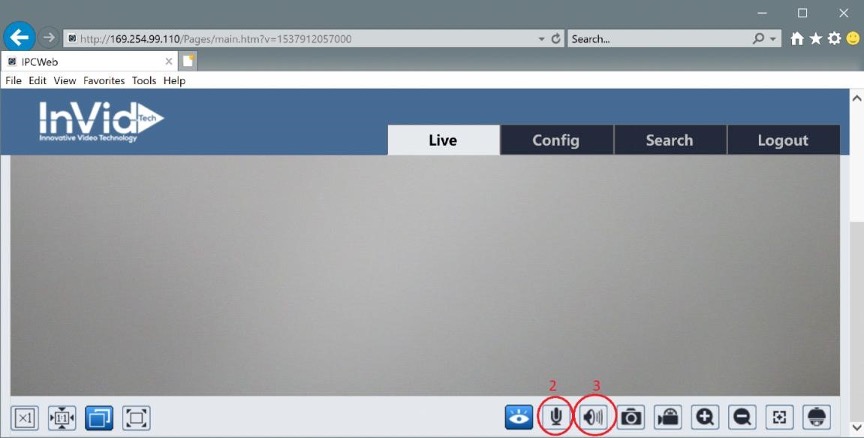
If your camera does not have a built-in mic or speaker, no further action is required, you may skip step 4.
- Click 'Config' at the top of the screen. Under the 'Image' Tab on the menu on the left, click 'Video/Audio', then select the audio tab. Set 'Audio Type' to 'LIN'. Click save.
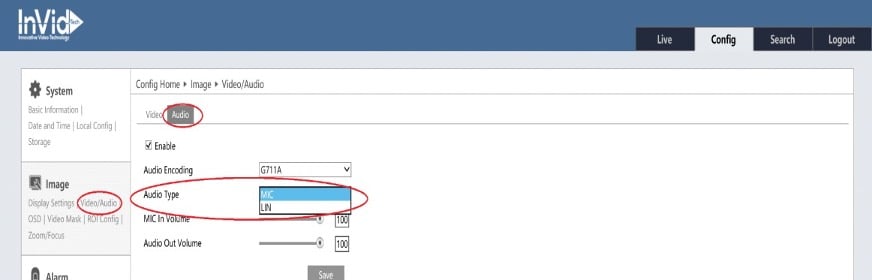
- Elevate camera audio input/output setup:
- Log in to the camera via web browser.
- Click the Headphone icon (Listen) at the bottom of the screen to enable audio input.
- Click the Microphone icon (Talk) at the bottom of the screen to enable audio output.
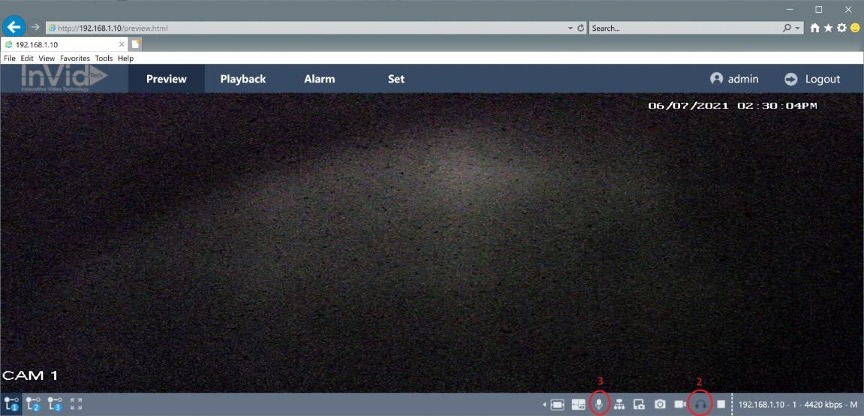
If your camera does not have a built-in mic or speaker, no further action is required, you may skip step 4.
- Click 'Set' at the top of the screen. Click 'Video audio' tab in the menu on the left, the click the 'Volume Set'. Change Audio Input to 'LINE'. Click save.
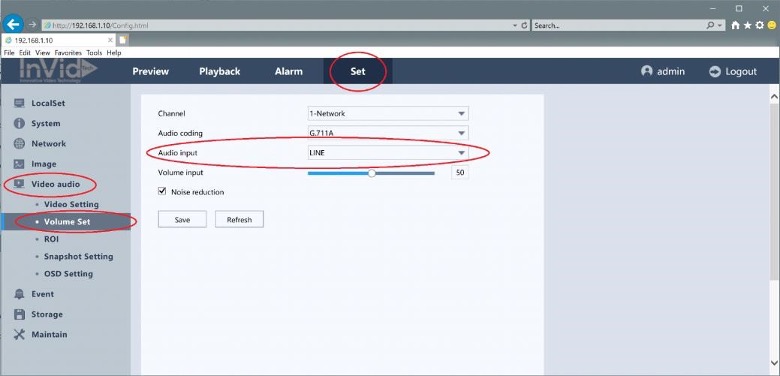
- Vision camera audio input/output setup: Log in to the camera via web browser.
- Click the Speaker icon (Turn Audio on) at the bottom of the screen to enable audio input.
- Click the Microphone icon (Turn Audio on) at the bottom of the screen to enable audio output.
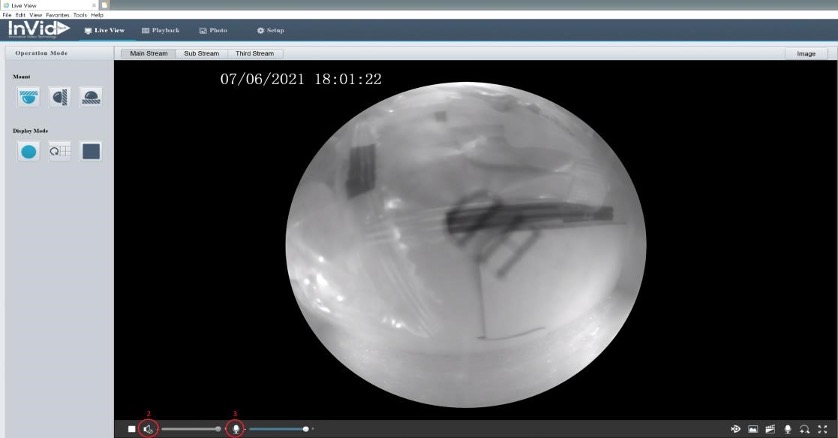
If your camera does not have a built-in mic or speaker, no further action is required, you may skip step 4.
- Click 'Setup' at the top of the screen. Click the 'Video & Audio' tab in the menu on the left side of the screen, the choose the 'Audio' tab. Change 'Audio Input' to On. Uncheck the 'Channel 1' enable box, then check the 'Channel 2' enable box. Change 'Audio Output' to 'Line'. Click save
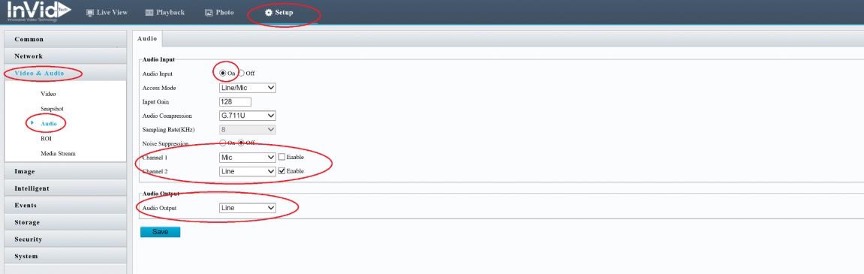
- Ultra camera audio input/output setup:
- Log in to camera via web browser.
- Click the 'Configuation' tab at the top of the screen.
- Open the 'Video/Audio' tab on the left side of the screen.
- Under the 'Video' tab, with 'Stream Type' set to 'Main Stream (Normal)', change 'Video Type' to 'Video&Audio' and click save. The with 'Stream Type' set to 'Sub-stream', change 'Video Type' to 'Video&Audio' and click save.
If your camera does not have a built-in mic or speaker, no further action is required, you may skip step 5.
- Under the 'Audio' tab, change 'Audio Input' to 'LineIn'. Click save.
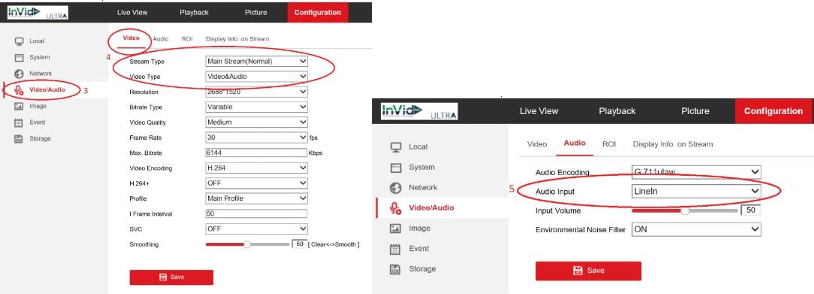
- Click the 'Live View' tab at the top of the screen. Click the Speaker icon (Mute) to enable audio input.
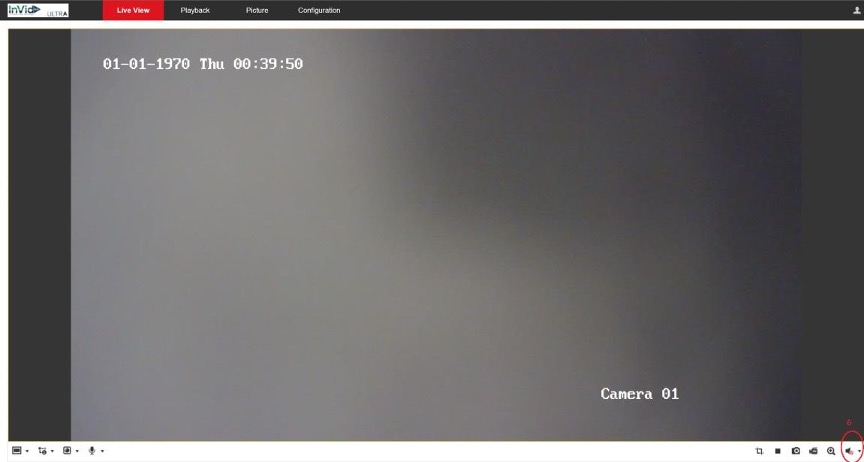
- For push-to-talk the black 'boot' on the INVID-2WAYAUDIO needs to be on 'E1'. For constant audio, move the 'boot' to 'E2'

