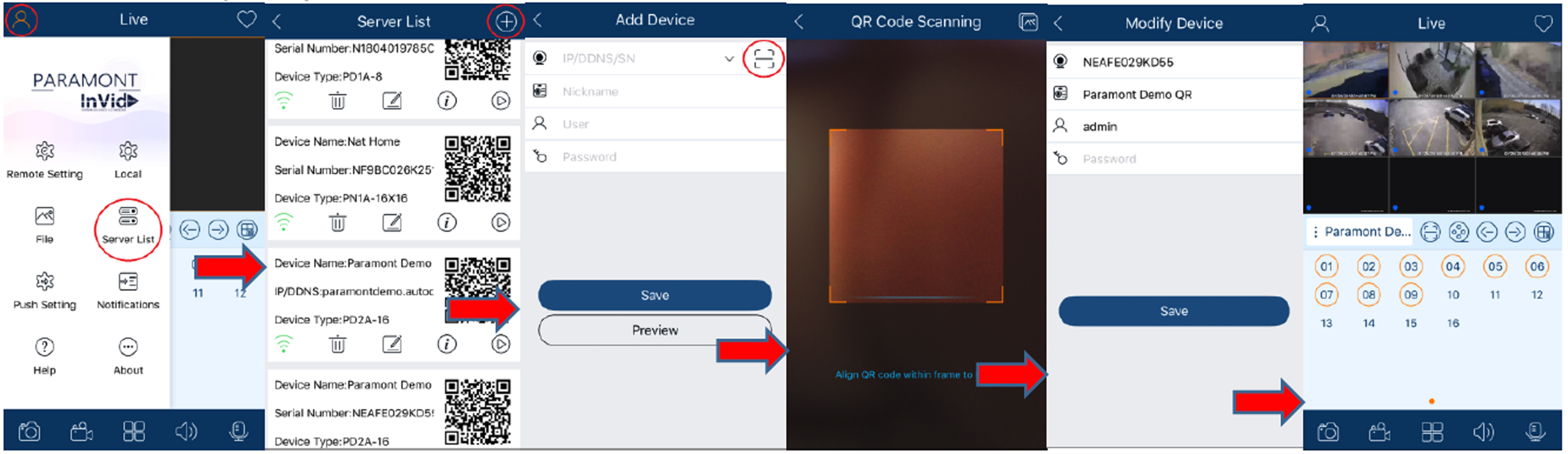Avec une connexion P2P par code QR, il n'est pas nécessaire de définir des ports, de s'inquiéter de savoir si votre uPnP est activé ou non dans votre routeur, d'effectuer une redirection de port dans votre routeur ou de configurer un nom DDNS.
- Connectez-vous au menu de votre NVR (nom d'utilisateur/mot de passe par défaut : admin/123456).
- Cliquez sur le bouton de démarrage dans le coin inférieur gauche (un cercle avec quatre carrés), cliquez sur « Paramètres », puis sur « Réseau ».
- Sous « TCP/IP », assurez-vous que les options « Obtenir une adresse IPv4 automatiquement » et « Obtenir les adresses des serveurs DNS automatiquement » sont cochées.
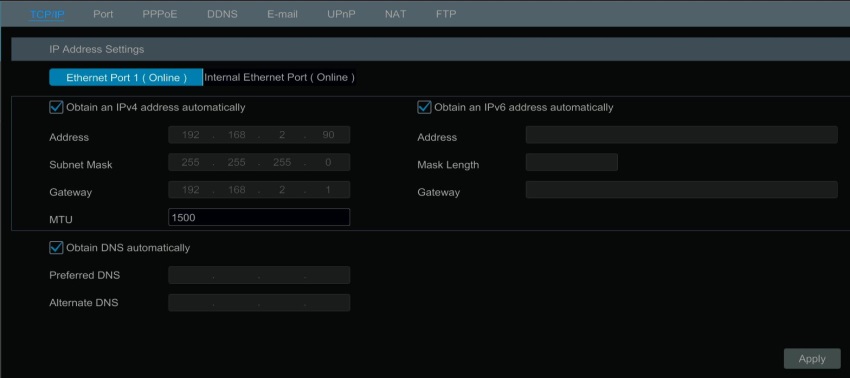
- Dans le menu NAT, cochez la case « Activer ».
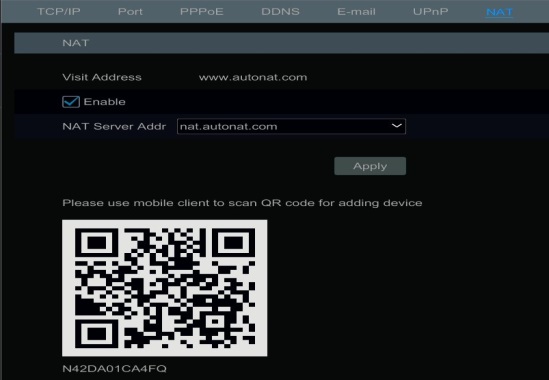
Pas de connexion ? Voici quelques points à vérifier :
- Assurez-vous que le NVR et le commutateur/routeur sont physiquement connectés et que le câble est en bon état (un voyant de liaison vert/ambre doit s'allumer sur le port LAN).
- Parfois, le DHCP affiche un message « Échec » ; dans ce cas, essayez de redémarrer le modem/routeur et le DVR/NVR pour voir si le message devient « Succès ». Si ce n'est pas le cas, consultez le point suivant.
- La fonction DHCP peut être désactivée dans votre routeur. Vous devrez peut-être la désactiver dans le DVR/NVR et saisir manuellement votre adresse IP, votre masque de sous-réseau, votre passerelle par défaut et les adresses de vos serveurs DNS.

- Parfois, même si le DHCP affiche un message de « Succès », le DNS peut essayer d'utiliser l'IP du routeur, ce qui empêchera l'appareil de se connecter. Vous pouvez désactiver l'option « Obtenir les adresses des serveurs DNS automatiquement » et saisir manuellement les adresses DNS de Google (8.8.8.8 et 8.8.4.4).
- Essayez de vous connecter à l'appareil via son adresse IP LAN, qu'il s'agisse de l'adresse DHCP ou de l'adresse que vous lui avez donnée manuellement (si le DHCP a été désactivé), via Internet Explorer pour vous assurer qu'il dispose d'une connectivité réseau.
- Vérifiez que le NAT a bien été réglé sur « Activer » et sauvegardé (Bouton démarrer, Paramètres, Réseau, NAT).
- Si aucune de ces solutions ne résout votre problème, vous pouvez toujours contacter le service d'Assistance technique d'InVid Tech.
Visualisation de votre appareil Paramont en ligne ou à partir de l'application mobile. - Visualisation à partir de votre navigateur web (Internet Explorer)
- Allez sur www.autonat.com
![]()
- Connectez-vous à l'aide d'un code QR, qui se trouve dans votre application mobile (une fois scanné), dans le menu NAT ou dans le menu Information (premier bouton à gauche de votre date/heure). Saisissez ensuite le nom d'utilisateur du DVR/NVR et son mot de passe (par défaut : admin/123456).
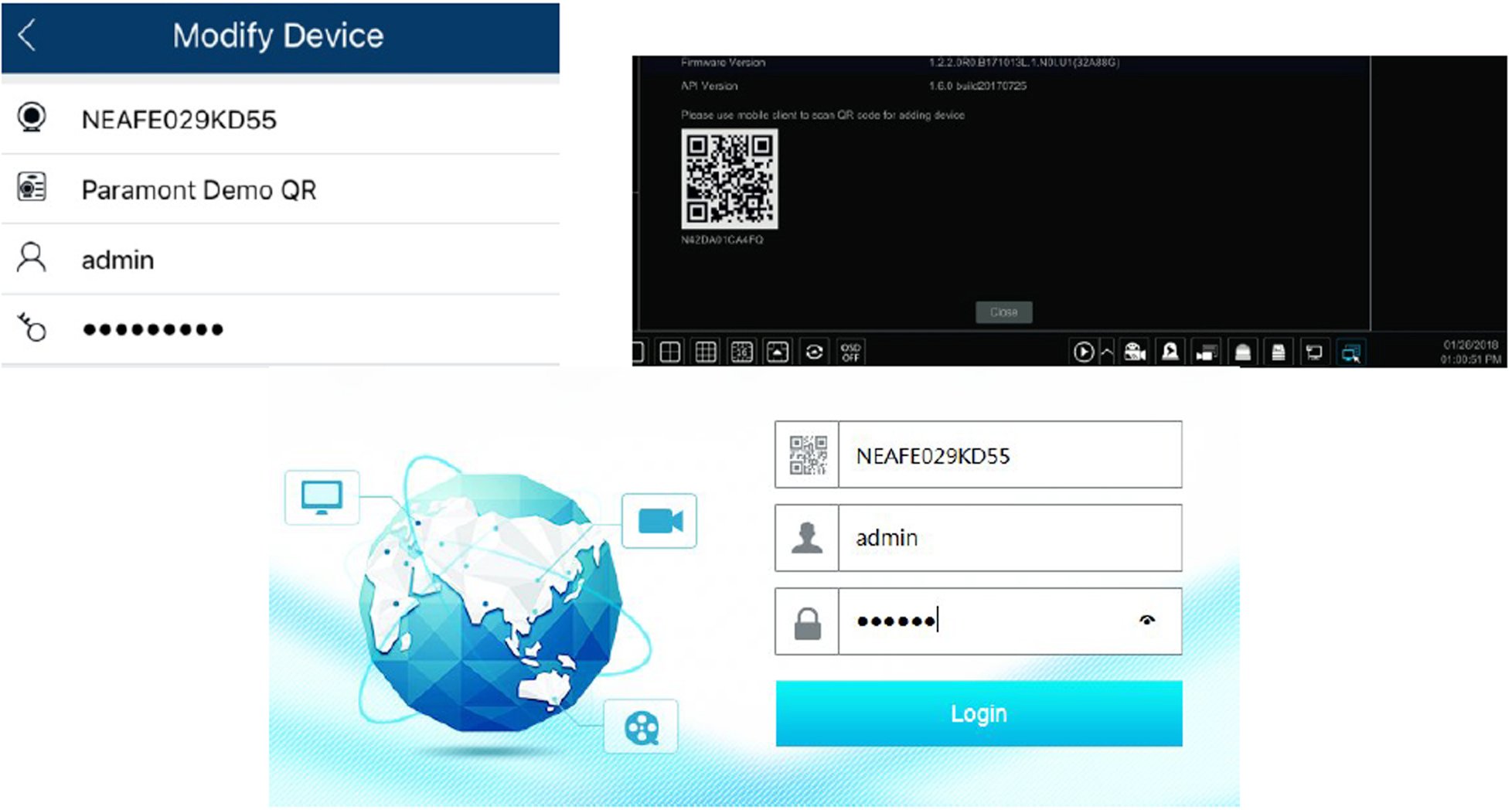
Il se peut que vous soyez invité à télécharger ou à autoriser le plug-in et, dans certains cas, que vous deviez « rafraîchir » la page ou redémarrer le navigateur.
Visualisation à partir de l'application mobile InVid Vision :
- Ouvrez votre application mobile et cliquez sur le bouton de menu (une icône représentant un petit bonhomme) dans le coin supérieur gauche.
- Choisissez « Liste des serveurs ».
- Cliquez sur le signe plus (+) dans le coin supérieur droit.
- Cliquez sur l'icône représentant un carré barré d'une ligne horizontale dans le menu « Ajouter un appareil » (à droite de IP/DDNS/SN) et scannez votre code QR.
- Une fois scanné, saisissez votre mot de passe et cliquez sur « Sauvegarder ».