Device Management:
Accessing the pop-up menu:
Double clicking or right clicking a device will open the pop-up menu.
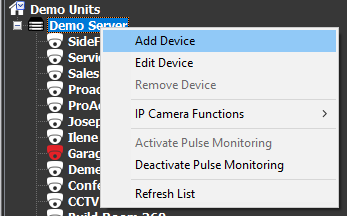
Add Device: To add a new device, the backup bridge icon would need to be clicked.
Edit Device: Edits an existing device and it's properties.
Remove Device: Deletes an existing device. The backup bridge cannot be removed.
IP Camera Functions: (The backup bridge icon would need to be clicked.)
Export IP Camera List (.csv): Exports IP cameras into a .csv format to be edited in Microsoft Excel or into Google Sheets.
IP Camera Batch Import: Imports IP cameras using an IP address range.
IP Camera File Import (.csv): Imports IP cameras from a .csv file.
Remove All IP Camera's: Deletes IP camera's to be monitored.
Activate Pulse Monitoring: To turn on all devices on a backup bridge to be monitored, the backup bridge icon would need to be clicked.
Deactivate Pulse Monitoring: To turn off all devices on a backup bridge to be monitored, the backup bridge icon would need to be clicked.
Refresh List: Manually refreshes the device status.
Adding or editing a device:
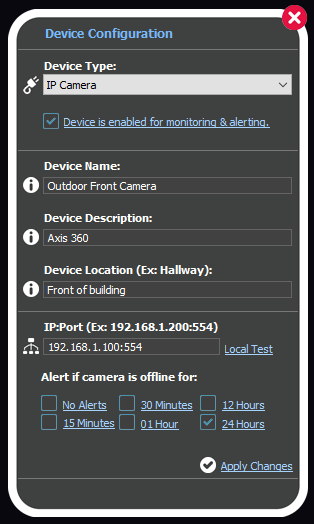
Device Type: Select the device category. For an NVR, you can choose 'Other / Network Device'.
Device Enabled/Disabled: If unchecked, device will show in Pulse Monitoring, but be disabled from being monitored and alerted.
Device Name: Enter the name of the device.
Device Description: You can enter a general description of the device.
Device Location: You can enter a location of the device.
IP & Port or Hard Drive Path: For devices that are IP based, enter the IP address and port of the device to be monitored (Ex: 192.168.1.100:554). For hard drives, enter the drive pathway (Ex: D:\)
Local Test: Tests the device connection. This currently only works if you are locally on the same network of a device.
Alert Time: When to trigger an alert. (Ex: If device is offline for 30 minutes, send alert.)
Apply Changes: Applies any changes made to the device during adding or editing.
 Update Changes: Applies all changes made to devices. Appears when devices have been added, edited or removed on the top of the menu. Select this after all changes have been made on the devices.
Update Changes: Applies all changes made to devices. Appears when devices have been added, edited or removed on the top of the menu. Select this after all changes have been made on the devices.
Remove Device:
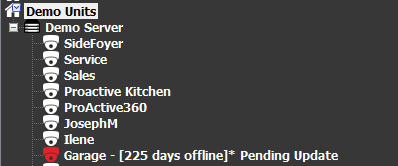
When selecting 'Remove Device' you will see it marked as '*Pending Update'.
 Update Changes: Applies all changes made to devices. Appears when devices have been added, edited or removed on the top of the menu. Select this after all changes have been made on the devices.
Update Changes: Applies all changes made to devices. Appears when devices have been added, edited or removed on the top of the menu. Select this after all changes have been made on the devices.
Important Info:
Accessing the pop-up menu and its functions requires administrator access.
The update process make take a few minutes to fully appear in the application. Please allow some time for devices to properly return their status.
Unless your backup bridges are on a dedicated database server, the alert time should not go below 30 minutes, which may trigger a false alert.
