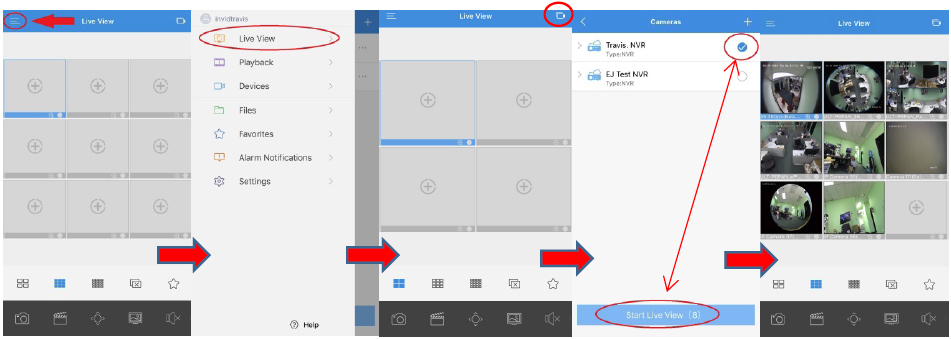With P2P QR connection there is no need to set any ports, worry whether or not your uPnP is enabled within your router, do any port forwarding within your router or setup a DDNS name.
- Log into your NVR’s menu (default: admin/123456 or admin/1234567u)
- Right click your mouse and choose Menu/System/Network
- Under TCP/IP make sure “Enable DHCP” is checked off
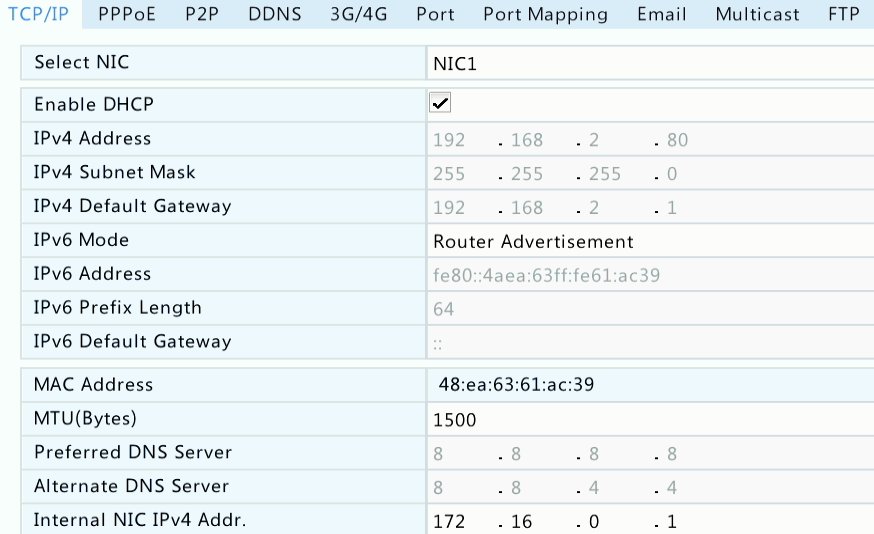
- Under the P2P menu, check off “Enable P2P” (Device Status will stay offline until account is register and device scanned)
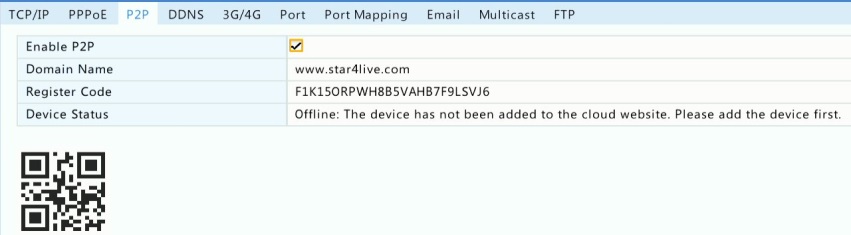
- On a computer, go to www.star4live.com and register an account (click Sign Up).
- Once you have registered, download the mobile app Vision InVid on your mobile phone
- Hit the menu button (three lines) in the top left hand corner, and choose Devices
- Hit the plus sign ( + ) in the top right hand corner and choose Scan
- Scan your barcode, then enter in a “name/nickname” for your device
- Hit the Save button (floppy disk icon) in the top right hand corner
- Go back to your NVR (Menu/System/Network/P2P) and you will now see your Device Status is “Online”
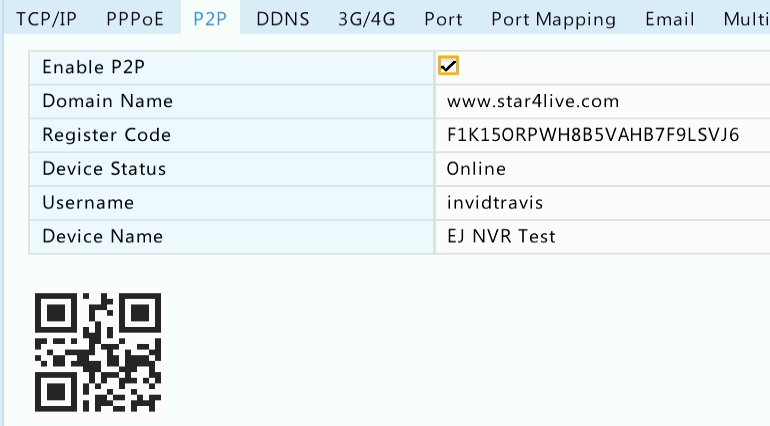
Not connected? Here are some things to check
- Make sure the physical connection between NVR and switch/router is made, and the cable is good(see if green link light is lit under LAN port)
- DHCP may be turned Off within your router, you may need to disable in NVR and manually input your IP Address, Subnet Mask, Default Gateway and your DNS Servers (8.8.8.8 & 8.8.4.4)
- Can you connect to the device via the LAN IP, whether it’s the DHCP address or the address you manually gave it (because DHCP was disabled) via the Internet Explorer to ensure it has network connectivity
- Was the P2P definitely “enable” and saved, check back (Menu/System/Network/P2P)
- Can you successfully login to your Star4Live account (www.star4live.com) to make sure the registration was a success
- If all else fails, you can always reach out to the InVid Tech technical Support Team
Viewing your Vision Device Online or from Mobile App
Viewing from your Web Browser (Internet Explorer):
- Go to www.star4live.com

- Login using your email address or user name as well as your account password (case sensitive)
- You will see your device(s) that are added to your account. Click the “Access” button and it will open a new tab bringing you to the
- Live View of that device.
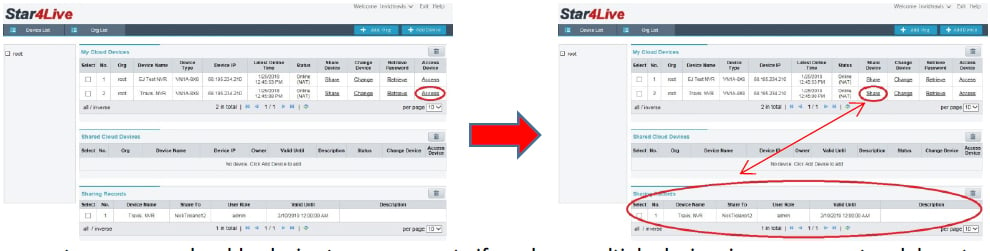
- Please note, you can only add a device to one account. If you have multiple devices in your account and do not wish to share that login information, have your customer create their own account, then “share” that device to their account “email” used to register. When they log in, they will only see the device you choose to share with them.
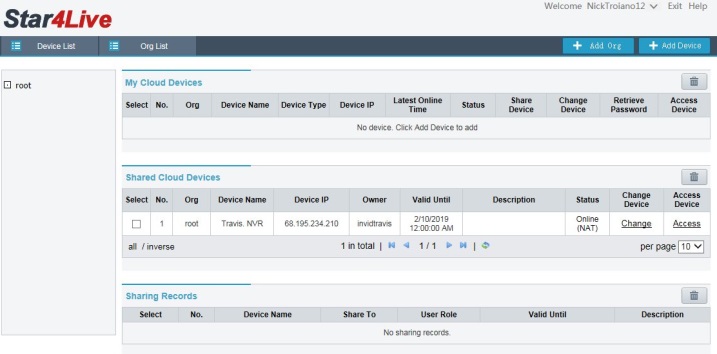
Viewing from your InVid Vision mobile app:
- Open your mobile app and hit the menu button in the top left hand corner
- Choose “Live View”
- Hit the Camera Icon in the top right hand corner
- Select your device, then hit “Start Live View”