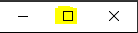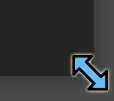Live View Functions:
Quick View & Full Live View have the same functionality, but some icons are positioned differently. Quickview doesn't have the ability to resize to the full resolution of the computer monitor.
Quick View Layout:
Icon menu is primarily on the top of the application.
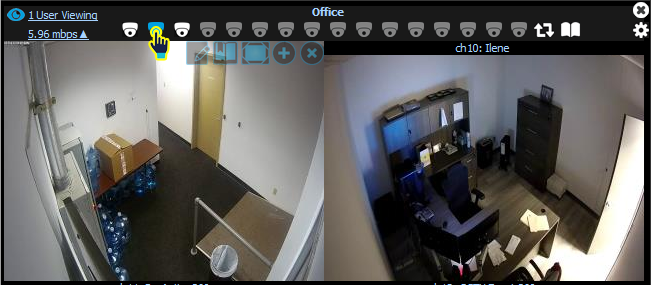
Full Live View Layout:
Icon menu is primarily on the left-side of the application.
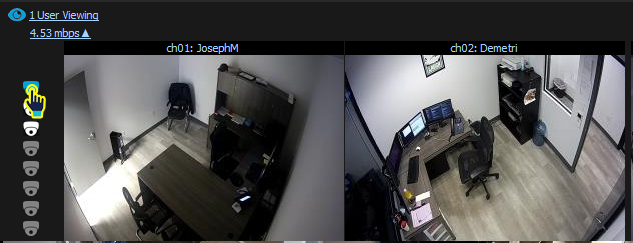
Camera Icons: Each camera icon loads a group of 8 cameras. Clicking one will stream the selection. 16 groups are available, which support 128 cameras. The max that can be streamed concurrently in a single application is 8 cameras.
 White Camera: Indicates that cameras exist in this group.
White Camera: Indicates that cameras exist in this group.
 Blue Camera: The current group selected that are showing a live stream.
Blue Camera: The current group selected that are showing a live stream.
 Grey Camera: No cameras exist in this group. No clickable functions.
Grey Camera: No cameras exist in this group. No clickable functions.
 Loop Groups: When enabled, the next camera group will automatically load every 15 seconds, and loop when completed.
Loop Groups: When enabled, the next camera group will automatically load every 15 seconds, and loop when completed.
Camera Stream Functions: When hovered over a camera, icons will appear with certain functions:
 Rename Camera: A text field will appear to rename.
Rename Camera: A text field will appear to rename.
![]() Enter or click accept icon.
Enter or click accept icon.
 Load Layout: Allows you to select a custom layout you created. If no layout has been created, the layout manager will open.
Load Layout: Allows you to select a custom layout you created. If no layout has been created, the layout manager will open.
 Select a custom layout.
Select a custom layout.
 Expand or Shrink: Expands the video resolution, or reduces it to previous size.
Expand or Shrink: Expands the video resolution, or reduces it to previous size.
 Select a Camera: Allows you to input a different camera into the live stream. Right-clicking a video stream, also has the same function:
Select a Camera: Allows you to input a different camera into the live stream. Right-clicking a video stream, also has the same function:
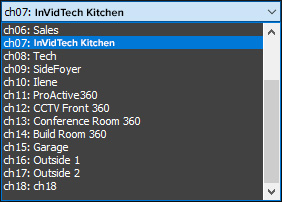
 Disconnect Camera: Closes the live stream of this camera in your application.
Disconnect Camera: Closes the live stream of this camera in your application.
Resizing the application: Resizing the application will increase the resolution of the video stream:
On the application title bar, if you select the maximize button, this will fully expand live viewing to the resolution of your monitor.
To resize the application to your preference, hover over the right bottom corner with your mouse until you see a resize cursor. Using your left mouse, hold then release until the application resizes.
Important Info:
If your user role is a manager, owner or administrator, you will have the ability to rename cameras.
If a camera is expanded, you cannot rename the camera.
Closing out of the Vault Portal when a live stream is opened, will remove the rename camera icon.
Renaming any camera will update for all users.