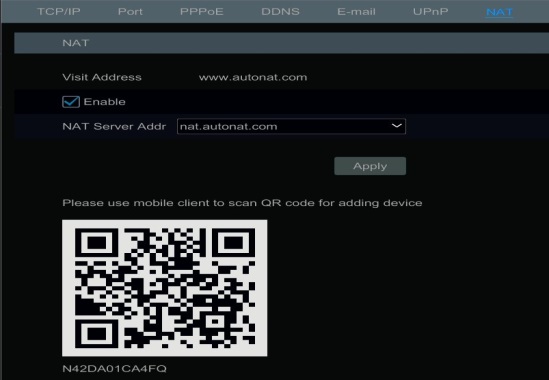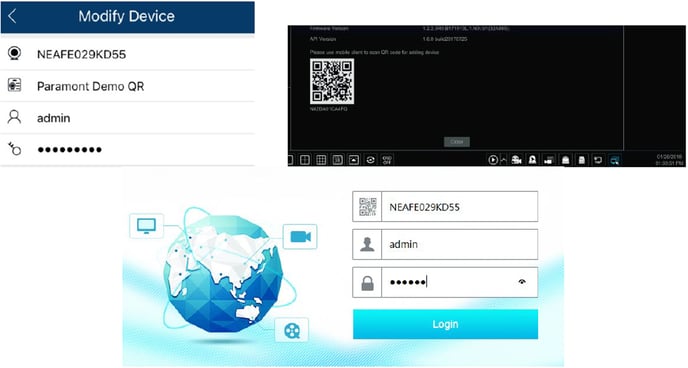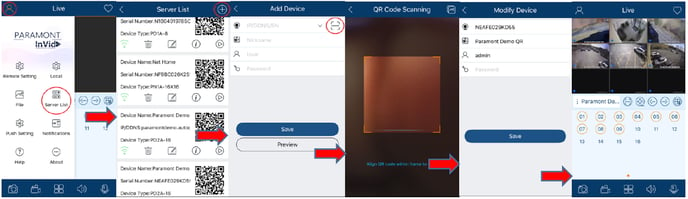Paramont P2P QR Quick Setup
With P2P QR connection there is no need to set any ports, worry whether or not your uPnP is enabled within your router, do any port forwarding within your router or setup a DDNS name.
-
Log into your NVR’s menu (default: admin/123456)
-
Click on the start button in bottom left hand corner (circle w/ four squares in it), choose Settings then Network
-
Under TCP/IP make sure “Obtain IPv4 Address Automatically” and “Obtain DNS Automatically are checked off
*Click on the images below to view in full screen.*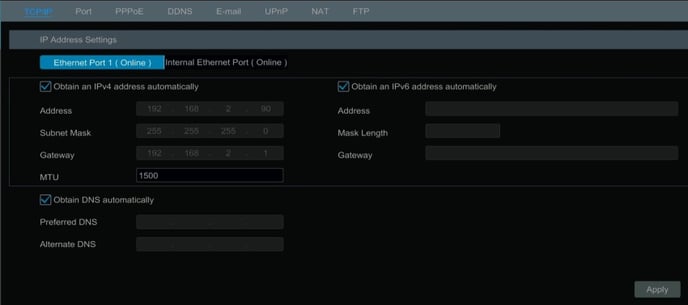
-
Under the NAT menu, check off the “Enable” box
-
Download the Paramont CMS mobile app to now scan
Not connected? Here are some things to check
-
Make sure the physical connection between NVR and switch/router is made, and the cable is good(see if you’re getting the green/amber link light on LAN port)
-
Sometimes the DHCP will show as “Failed”, try rebooting your modem/router and DVR/NVR to see if it comes back as “Succeed”. If not, see #3
-
DHCP may be turned Off within your router, you may need to disable in DVR/NVR and manually input your IP Address, Subnet Mask, Default Gateway and your DNS Servers
4. Sometimes though DHCP is “Succeed” the DNS is pulling the router IP, which will cause the device not to connect. You can disable the “Obtain DNS Automatically” and enter in Google’s addresses (8.8.8.8 & 8.8.4.4)
5. Can you connect to the device via the LAN IP, whether it’s the DHCP address or the address you manually gave it (because DHCP was disabled) via the Internet Explorer to ensure it has network connectivity
6. Was the NAT definitely “enable” and saved, check back (Start Button/Settings/Network/NAT)
7. If all else fails, you can always reach out to the InVid Tech technical Support Team
Viewing your Paramont Device Online or from Mobile App
Viewing from your Web Browser (Internet Explorer):
-
Go to www.autonat.com

-
Login using QR number, which can be found in your mobile app (once scanned), the NAT menu or the Information Menu (first button to the left of your date/time). Then the DVR/NVRs user name and password (by default: admin/123456)
-
You may be prompted to download or Allow the plugin, in some cases you may need to “Refresh” or re-start the browser.
Viewing from your InVid Vision mobile app:
-
Open your mobile app and hit the menu button (little man icon) in the top left hand corner
-
Choose “Server List”
-
Hit the Plus Sign ( + ) in the top right hand corner
-
Hit the Square icon with the horizontal line across it in the “Add Device” menu (to right of IP/DDNS/SN) and scan your QR code
-
Once scanned, put in your Password and hit Save