Player Functions
Event Player:
The event player loads any event downloaded from local & cloud storage, as well as data recovery on other media (ex: usb drive). The icons and trackbar at the bottom of the video image, serve for basic operation of the player. The event player supports a single camera in view at at time, per application instance.
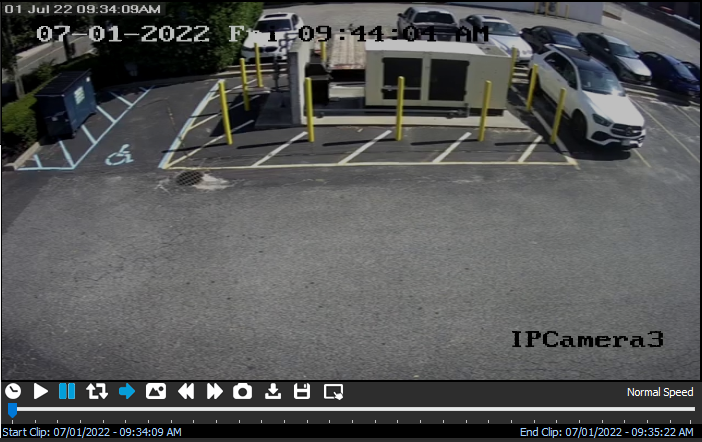
 New search or export: Stops the player, and starts a new event retrieval search.
New search or export: Stops the player, and starts a new event retrieval search.
 Play: Resumes playing the video if paused. Clicking the video image will also resume playing.
Play: Resumes playing the video if paused. Clicking the video image will also resume playing.
 Pause: Pauses the video if playing.
Pause: Pauses the video if playing.
 Loop: Repeats the event after it is fully played. Does not load another event automatically.
Loop: Repeats the event after it is fully played. Does not load another event automatically.
 Next Event: Automatically will load the next available event, after fully being played.
Next Event: Automatically will load the next available event, after fully being played.
 Reduce Quality: Slightly reduces image quality. Triggers automatically when increasing speed of event, to prioritize speed over quality.
Reduce Quality: Slightly reduces image quality. Triggers automatically when increasing speed of event, to prioritize speed over quality.
 Decrease Speed: Plays an event slower. -2x, -4x, -8x, -16x speed range.
Decrease Speed: Plays an event slower. -2x, -4x, -8x, -16x speed range.
 Increase Speed: Plays an event faster. 2x, 4x, 8x, 16x speed range.
Increase Speed: Plays an event faster. 2x, 4x, 8x, 16x speed range.
 Snapshot: Export current image on player as a jpeg format. A prompt will appear to save image to a folder.
Snapshot: Export current image on player as a jpeg format. A prompt will appear to save image to a folder.
 Store event in raw format: Saves current event in it's original format on your local PC. File will save to its default folder (C:\Users\username\Documents\invidtech-Backup\LocationName). This default location can be changed under 'Local Settings' --> 'Preferences' --> 'Backup Event Folder Path'.
Store event in raw format: Saves current event in it's original format on your local PC. File will save to its default folder (C:\Users\username\Documents\invidtech-Backup\LocationName). This default location can be changed under 'Local Settings' --> 'Preferences' --> 'Backup Event Folder Path'.
 Convert & export event as a video format: Saves current event as an avi or mp4 file. File will prompt to save to a location you specify, and convert to a video format for universal distribution. You can rename the file. Select the dropdown in the prompt 'Save as Type', and you can export either as an avi or mp4 format.
Convert & export event as a video format: Saves current event as an avi or mp4 file. File will prompt to save to a location you specify, and convert to a video format for universal distribution. You can rename the file. Select the dropdown in the prompt 'Save as Type', and you can export either as an avi or mp4 format.
 Duplicate in a new window: Another event retrieval window will launch for this location, allowing you to have multiple event retrieval sessions for the same location. This is useful if you want to review more than one camera concurrently.
Duplicate in a new window: Another event retrieval window will launch for this location, allowing you to have multiple event retrieval sessions for the same location. This is useful if you want to review more than one camera concurrently.
Trackbar Control:
The trackbar can allow the user to quickly scroll through the entire event. When the mouse is hovered over the trackbar, the application automatically will pause. You can also see the start and end time of the event clip.

Using The Trackbar:
Hover the mouse directly on the blue pointer on the trackbar. Hold down the left mouse button once you are hovered over the blue pointer. While the left mouse button is held, move the mouse either to the left (previous) or right (forward). Release the mouse once you are done scrolling through the event. To un-pause and resume playback of the event, either click the play button or click the video image on the event player.
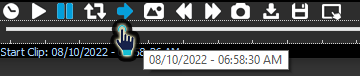
As you scroll through the event, you will notice a timestamp appear and the video changing on the event player.
Resizing the video image:
On the application title bar, if you select the maximize button, this will fully expand the event player to the resolution of your monitor.
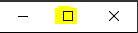
To resize the application to your preference, hover over the right bottom corner with your mouse until you see a resize cursor. Using your left mouse, hold then release until the application resizes.
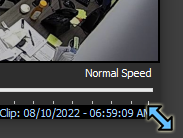
Important Info:
Resizing may poorly affect video quality, if the resolution of the video is lower than the window size of the application.
