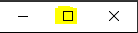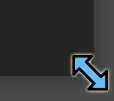Pulse Monitoring Basics:
Top Menu Icons:
 Refresh: Manually refreshes the device status.
Refresh: Manually refreshes the device status.
 Preferences: Opens preferences for the application.
Preferences: Opens preferences for the application.
 Activated: Shows activated bridges and devices only.
Activated: Shows activated bridges and devices only.
 Deactivated: Shows deactivated bridges and devices only.
Deactivated: Shows deactivated bridges and devices only.
 Update Changes: Applies all changes made to devices. Appears when devices have been added, edited or removed.
Update Changes: Applies all changes made to devices. Appears when devices have been added, edited or removed.
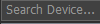 Search Device: Will only show devices that match device name.
Search Device: Will only show devices that match device name.
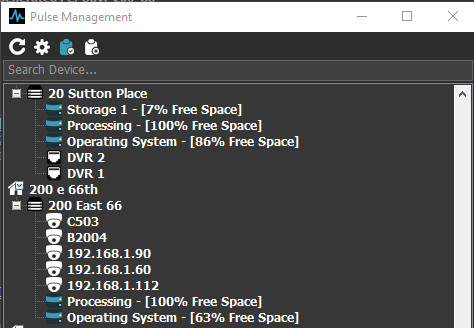
Preferences:
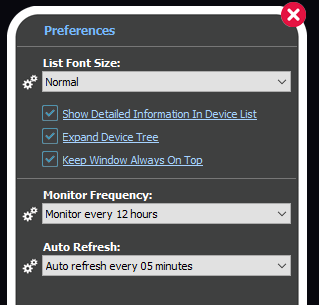
Show Detailed Information In Device List: Provides the device name along with additional information such as the days a device is offline, and other information.
Expand Device Tree: Automatically opens all devices under the backup bridge icon.
Keep Window Always On Top: Application will always appear in front of other applications.
Monitor Frequency: The time frame a device should last report its status. For instance, if set for 12 hours, show offline if the device hasn't reported in over 12 hours.
Auto Refresh: How often to automatically refresh the device status in the Pulse Monitoring application. This can also be turned off to allow only manual refreshing.
Device Icons:
 Company Device Root: Company name with no listed backup bridges and devices.
Company Device Root: Company name with no listed backup bridges and devices.
 Company Device Root: Company name with listed backup bridges and devices.
Company Device Root: Company name with listed backup bridges and devices.
 Backup Bridge: Backing up and online.
Backup Bridge: Backing up and online.
 Backup Bridge: Disabled from being monitored and alerted.
Backup Bridge: Disabled from being monitored and alerted.
 Backup Bridge: Offline and/or not backing up.
Backup Bridge: Offline and/or not backing up.
 IP Camera: Online.
IP Camera: Online.
 IP Camera: Disabled from being monitored and alerted.
IP Camera: Disabled from being monitored and alerted.
 IP Camera: Offline.
IP Camera: Offline.
 Computer / Server: Online.
Computer / Server: Online.
 Computer / Server: Disabled from being monitored and alerted.
Computer / Server: Disabled from being monitored and alerted.
 Computer / Server: Offline.
Computer / Server: Offline.
 Hard Drive: Normal Operation.
Hard Drive: Normal Operation.
 Hard Drive: Disabled from being monitored and alerted.
Hard Drive: Disabled from being monitored and alerted.
 Hard Drive: Less or equal to 5% disc space or drive dismounted/major failure.
Hard Drive: Less or equal to 5% disc space or drive dismounted/major failure.
 Other / Network Device: Online.
Other / Network Device: Online.
 Other / Network Device: Disabled from being monitored and alerted.
Other / Network Device: Disabled from being monitored and alerted.
 Other / Network Device: Offline.
Other / Network Device: Offline.
Resizing the application: Resizing the application:
On the application title bar, if you select the maximize button, this will fully expand Pulse Monitoring to the resolution of your monitor.
To resize the application to your preference, hover over the right bottom corner with your mouse until you see a resize cursor. Using your left mouse, hold then release until the application resizes.
Important Info: