Learn how to setup email notification on your Elevate machine
Step 1: Setting up a GMAIL account.
Go to My Account setting page, click on the square and click my account.
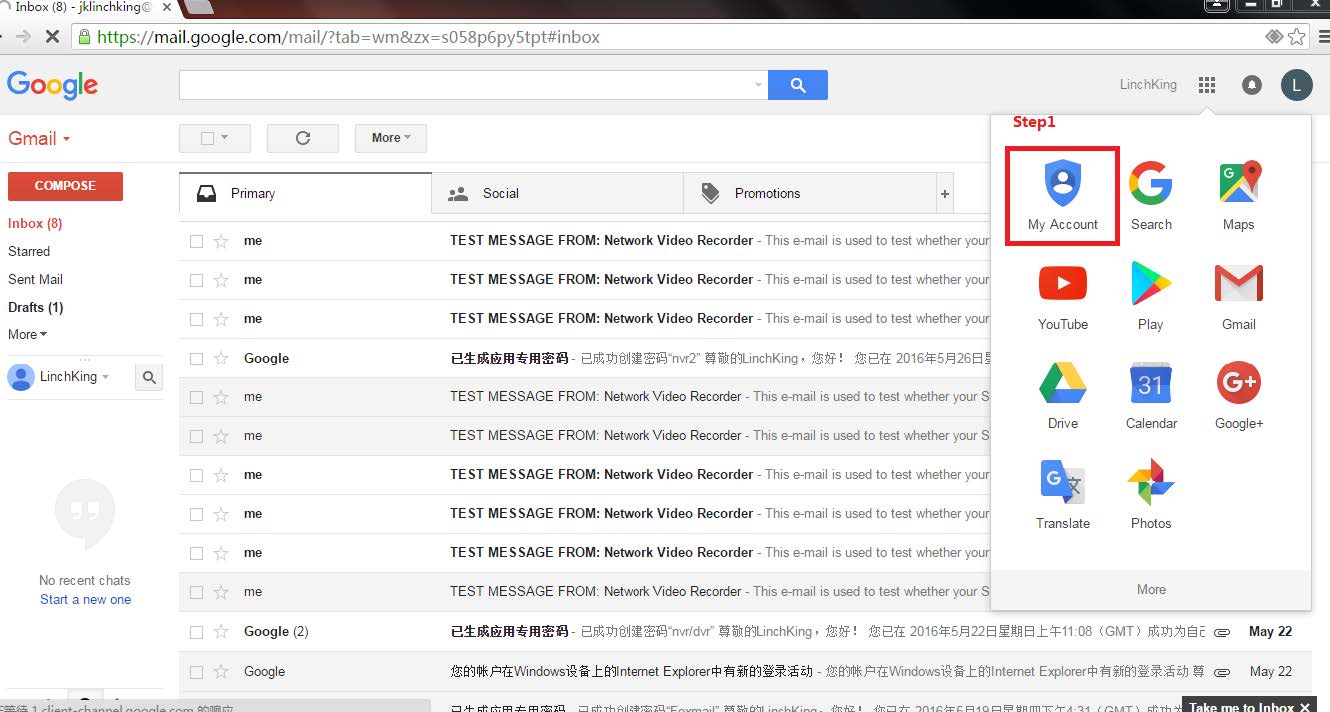
Click Signing in to Google.
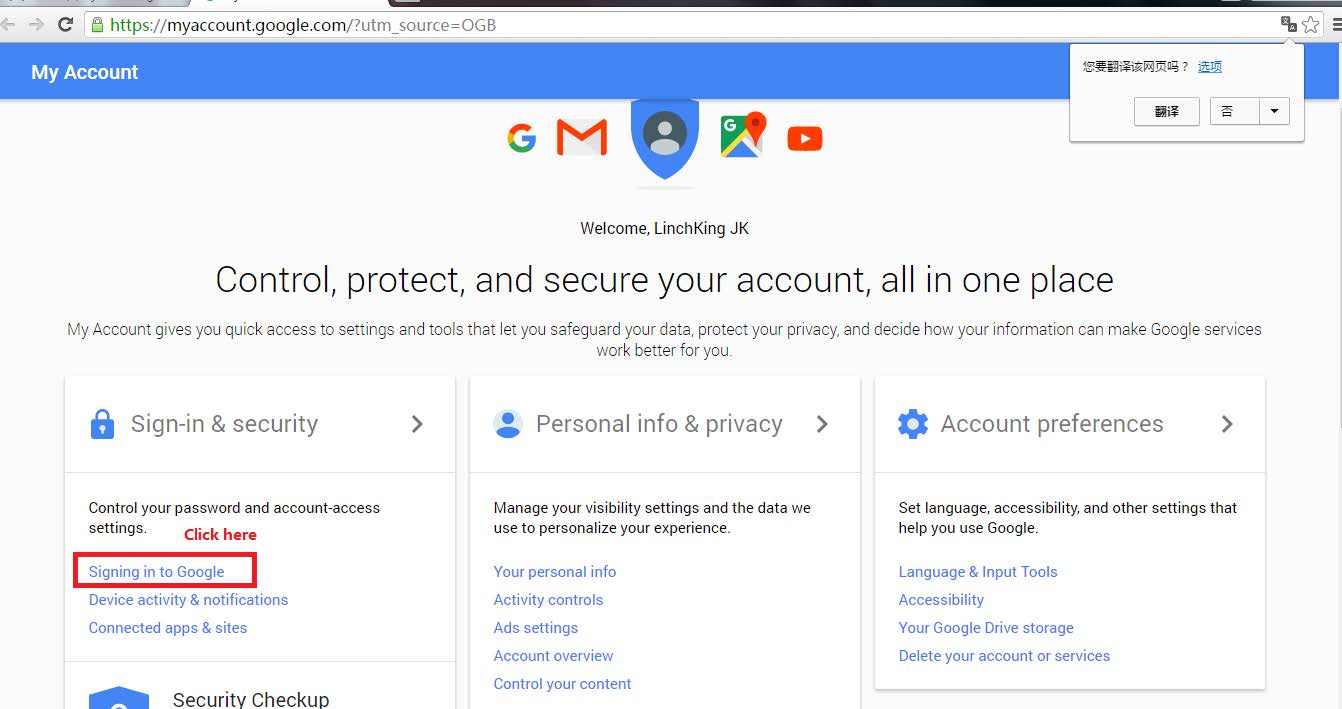
Click Allow all less secure apps on.
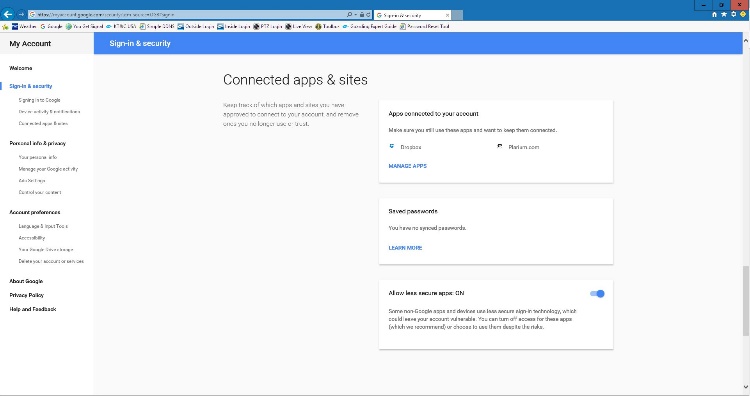
Step 2: Setting DVR/NVR Configurations
1. Setting Up Email Notifications on DVR/NVR
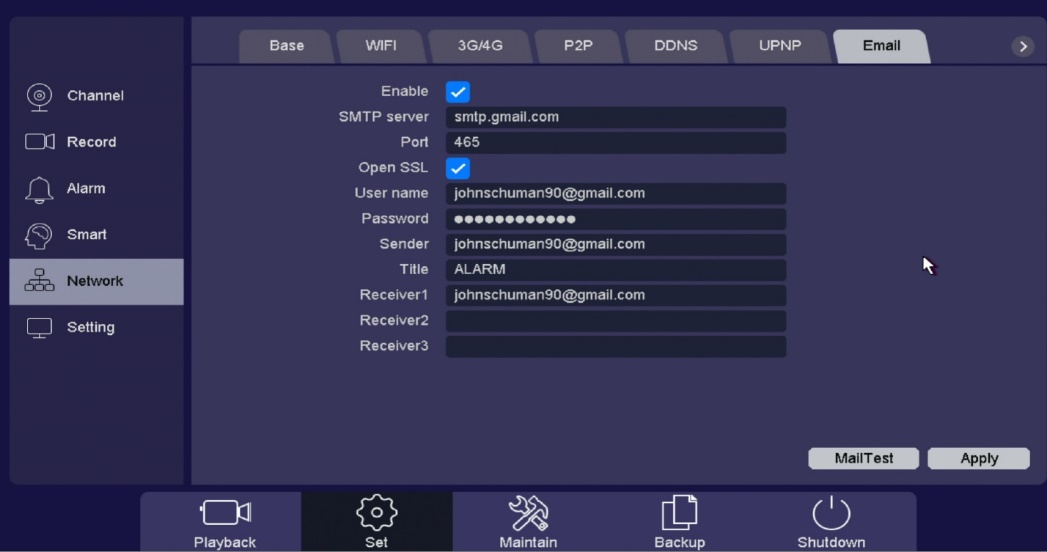
- Go to Main Menu/Set-across bottom/Network-on the left/Email-across the top
- Check off “Enable”
- The SMTP Server will be “smtp.gmail.com”
- SMTP Port is “465”
- Enable the box for “Open SSL”
- The “Username” and “Password” must be your Gmail login information
- Enter the “Sender Name”, this must be the same as your Gmail email I.E. Johnschuman90@gmail.com
- “Receiver 1-3” is the email address of the person(s) who will be receiving the alert email notifications. This does not have to be a Gmail address it can be anything you would like
- Click the “Mail Test” button to make sure you get a successful connection. If not, refer to Gmail account and make sure Less Secure Apps is turned On and all information is entered correctly. Once you get a success message Click “Apply”
2. Enabling Motion Detection Emails
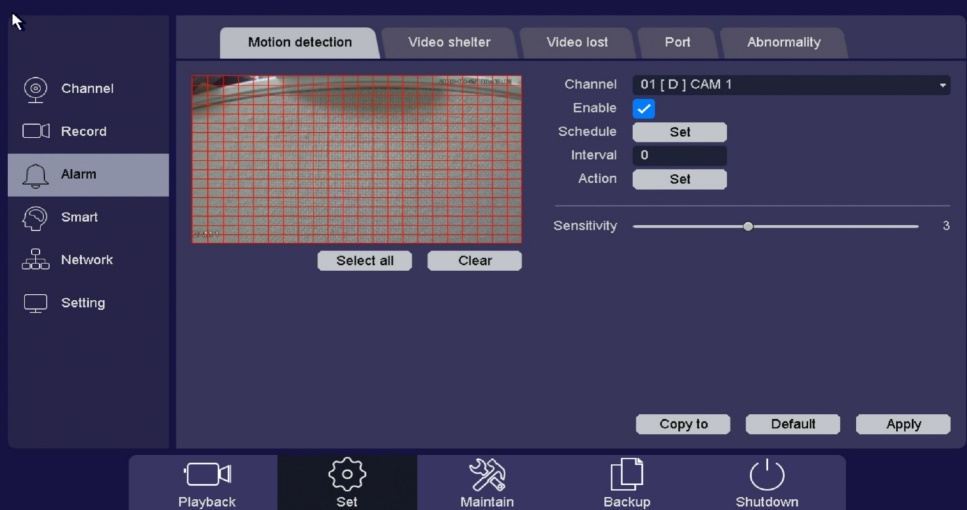
- Go to Main Menu/Set-across the bottom/Alarm-on the left/Motion Detection-across the top and select your camera under “Channel”
- Check off “Enable”, set your sensitivity and set your motion mask as needed
- “Interval” Is if Snapshots are selected for that motion detection to be sent in body of email
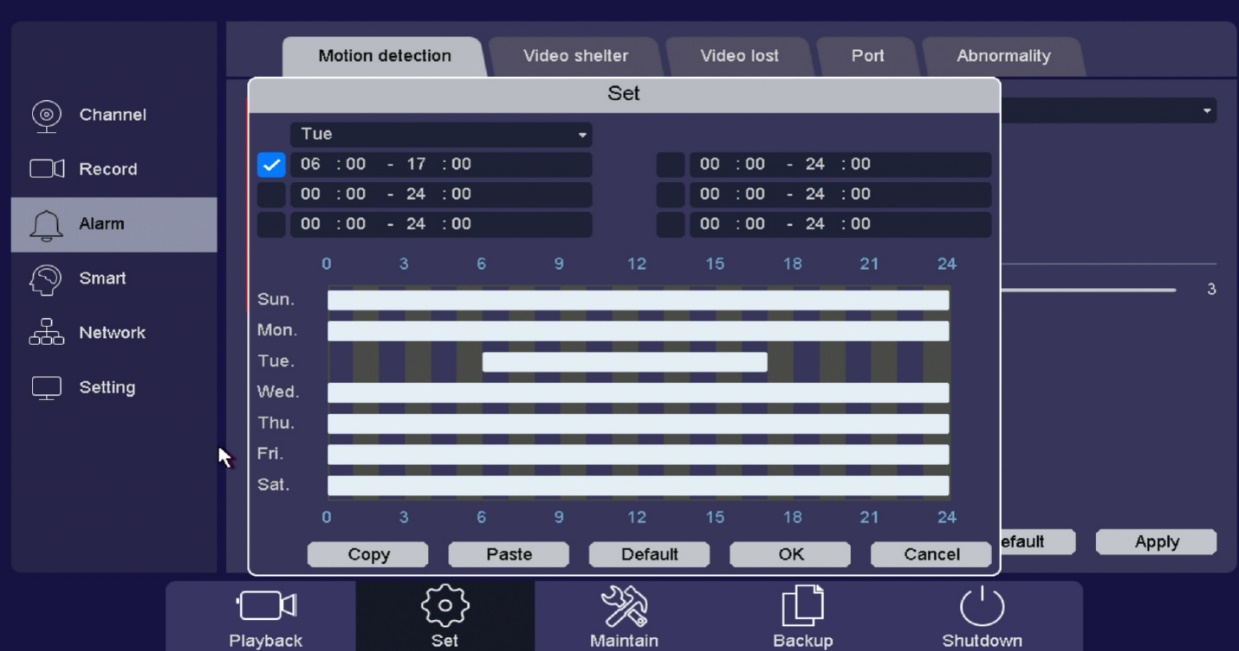
- “Schedule”, this arming schedule is setup for when you want this individual camera to send specific Actions selected. For instance, emails are sent 24/7 but Camera 1 only sends emails on Tuesday between 06:00-17:00
- “Copy/Paste” allows you to copy current channel and paste to another channel(s)
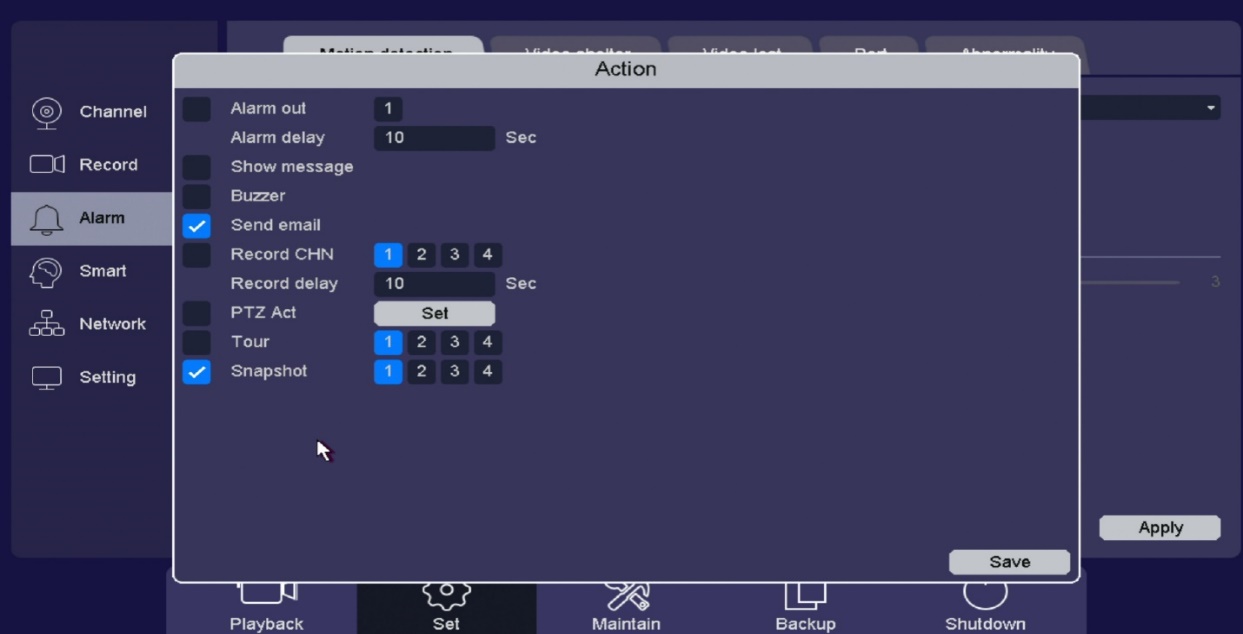
- “Action” make sure to check off “Send Email”
- Below, click on “Snapshot” and check off the channel number if you would like a picture along with your email notification
- Click on “Save” to apply
